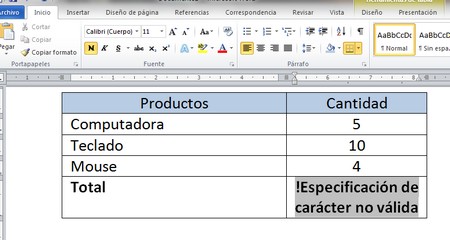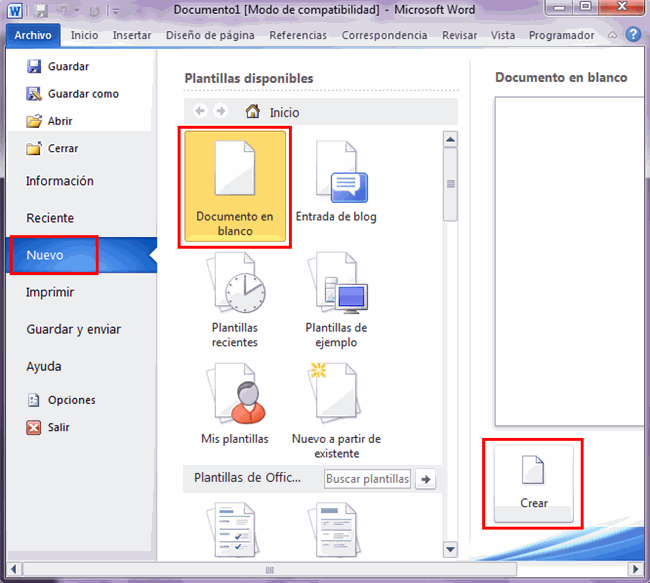FUENTE
Para elegir fuente, tamaño, efecto y espacio
entre caracteres tenemos que ponerle en la pestaña inicio, de ahí irnos a la
sección fuente. Ojo, primero
seleccionemos la letra, el texto, el párrafo o la palabra.
FUENTE
Una fuente o tipo de letra es una definición de los
distintos conjuntos de caracteres que puedes utilizar. O sea, que las distintas
fuentes representan las mismas letras con unos caracteres o signos diferentes.
En Word 2010, observaras que la Fuente predeterminada
del texto es "Calibri". Esa
herramienta indica el tipo de letra que estás utilizando en ese momento y, por
tanto, cuando escribas un texto lo estarás haciendo utilizando ese tipo de
letra.
Para ello sigue los siguientes pasos:
- Selecciona el texto al que deseas cambiar el tipo de fuente.
- Extiende el desplegable Fuente de la cinta de opciones con un clic
en el icono de una flecha hacia abajo.
- Busca y haz clic sobre el nombre de fuente que deseas usar y tu
texto tomará el aspecto de esta.
TAMAÑO
Para cambiar el tamaño seleccionemos el texto que deseemos cambiar y coloquemos
el puntero en la mini barra de herramientas que aparece sobre el texto
seleccionado.
Siga uno de estos
procedimientos:
·
Seleccione lo que quiera modificar.
·
Para aumentar el tamaño del texto, haga clic en Agrandar fuente.
O bien, presione CTRL+MAYÚS+>.
·
Para reducir el tamaño del texto, haga clic en Encoger fuente o
presione CTRL+MAYÚS+<.
EFECTO
Para
elegir el efecto que le queremos dar a las letras tenemos que ir a la pestaña
inicio, ahí nos vamos a la sección de fuente.
Con el podemos aplicar un
efecto visual al texto seleccionado, como por ejemplo, una sombra, un
iluminado, o un reflejo.
ESPACIO ENTRE CARACTERES
Primero
nos tenemos que ir a la pestaña inicio en la sección de fuente.
Active
la casilla de verificación Ajuste de espacio para fuentes y, a
continuación, escriba el tamaño en puntos en el cuadro puntos o más.
al
aaaa Al pulsarle clic nos saldrá el cuadro de diálogo,
u otra manera de acceder es con un clic secundario del ratón sobre un párrafo o
una selección saldrá un recuadro, y en
él elige la opción Fuente... en el menú contextual. Ve a la pestaña Espacio
entre caracteres. Verás unos conceptos que puedes modificar:
- Escala. Cambia el porcentaje para estirar o
comprimir la fuente. Los porcentajes superiores al 100% estiran el texto,
mientras que los inferiores a 100, lo comprimen.
- Espaciado. Selecciona Expandido o Comprimido y la
cantidad de espacio. Se modifica en la misma proporción el espacio entre
todas las letras seleccionadas.
- Posición. Sirve para elevar o bajar en la medida que indiques
la selección con respecto a la línea base.
- Interletraje. Hace lo mismo que
Espaciado pero a partir de un tamaño en puntos determinados.